Saludos y Bienvenido a mi pagina “pulpolibre.wordpress.com“
Como ya es costumbre desde la Versión 6 publico este tipo de guías como Recomendación para usuarios todo tipo de usuarios, La Nueva Versión Debian 10 «Buster» no podía faltar, En esta oportunidad quiero compartir con ustedes algunas recomendaciones luego de instalar nuestra distribución favorita Debian Linux en su versión 10 “Buster”, Realice una instalación Limpia desde debian-10.1.0-amd64-DVD-1.iso con fecha 8 de Noviembre 2019 Con Conexión a internet durante la instalación activando la Replica de red y con entorno gráfico KDE Plasma 5 (Mi Favorito).
Si les gusta y es útil compartan en sus redes sociales, dudas, consultas y demás escriban acá abajo en los comentarios, si tienes las posibilidades considere hacer una donación para el blog!
-Esta entrada esta sujeta a cambios y actualizaciones-
-Ultima Actualización: 16 de Octubre 2019–
1 – Agregar Repositorios a nuestro Sources.list
Agregaremos los repositorios oficiales a nuestro sources.list, en un terminal como superusuario(#) usted debe colocar el siguiente comando:
nano /etc/apt/sources.list
vera el editor de texto Nano con el archivo sources.list abierto y dispuesto a ser modificado, usted debe borrar todo el contenido dentro de este archivo y copiar las fuentes siguientes (para pegar sobre la terminal usamos shift+ctrl-v):
# # buster-oficiales deb http://deb.debian.org/debian/ buster main contrib non-free deb-src http://deb.debian.org/debian/ buster main contrib non-free # buster-actualizaciones-seguridad deb http://security.debian.org/debian-security buster/updates main contrib non-free deb-src http://security.debian.org/debian-security buster/updates main contrib non-free # buster-actualizaciones deb http://deb.debian.org/debian/ buster-updates main contrib non-free deb-src http://deb.debian.org/debian/ buster-updates main contrib non-free # buster-debian-multimedia deb http://www.deb-multimedia.org buster main non-free
luego de guardar los cambios (Ctrl+O) y cerrar el editor de texto (Ctrl+X) , ahora actualice la lista de paquetes de software con el siguiente comando:
apt update
en breve notara un error parecido a este:
W: Error de GPG: http://www.deb-multimedia.org buster InRelease: Las firmas siguientes no se pudieron verificar porque su clave pública no está disponible: NO_PUBKEY 5C808C2B65558117
no se preocupe es totalmente normal, esto sucede ya que algunas fuentes de software (repositorios) solicitan una llave de seguridad para tener acceso a sus paquetes, la cual no tenemos instalada aun. para instalar la llave de seguridad para la fuente Debian-Multimedia usted debe colocar en la terminal los siguientes comandos:
apt-get update -oAcquire::AllowInsecureRepositories=true apt-get install deb-multimedia-keyring
instalada la llave de seguridad ya puede actualizar la lista de paquetes de software. colocando nuevamente el comando:
apt update
2- Actualización de sistema
Personalmente me gusta actualizar en este paso, Lo recomiendo ya que a veces se actualiza el Kernel y luego podemos tener problemas al instalar la tarjeta gráfica, para actualizar su sistema debian puede hacerlo desde “Sistema — Administración — Gestor de Actualizaciones” o bien desde una terminal como superusuario(#) con el siguiente comando:
apt upgrade
3– Instalación de paquetes básicos de compilación
Como siguiente paso le recomiendo que instale algunos paquetes básicos necesarios para la compilación de nuevas aplicaciones y controladores como nuestra tarjeta gráfica. para instalar estos paquetes usted debe colocar en una terminal como superusuario(#) el siguiente comando:
apt-get install linux-headers-$(uname -r|sed 's/[^-]*-[^-]*-//') build-essential make automake cmake autoconf git aptitude synaptic
En esta versión Debian 10 es necesario identificar el directorio donde se encuentran los binarios del sistema, para que funcione correctamente el comando «dpkg». para lo cual utilizaremos los siguentes comandos, recuede remplazar el nombre de su Usuario en el sitema
export PATH=$PATH:/usr/local/sbin:/usr/sbin:/sbinecho 'export PATH=$PATH:/usr/local/sbin:/usr/sbin:/sbin' >> /home/usuario/.bashrcREMPLACE EL TEXTO EN COLOR ROJO POR SU NOMBRE DE USUARIO
4 – Instalación de Firmware (drivers) Faltantes
Al instalar Debian desde cero el instalador nos menciona que hacen falta algunos Firmware específicos anoten esos nombres para luego buscarlos desde Synaptic e instalarlos.
 Si no tuvieron la idea de capturar la información durante la instalación acá le muestro como buscar los drivers e instalarlos! Buscamos los firmware que faltan en nuestro sistema (mencionados durante la instalación), en una terminal como superusuario(#):
Si no tuvieron la idea de capturar la información durante la instalación acá le muestro como buscar los drivers e instalarlos! Buscamos los firmware que faltan en nuestro sistema (mencionados durante la instalación), en una terminal como superusuario(#):
dmesg | grep firmwareEjemplo de Salida: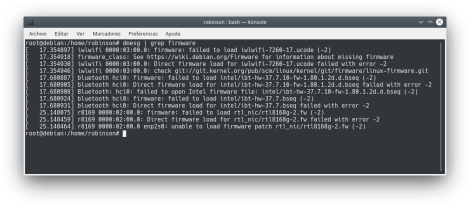 En mi caso me faltan varios “iwlwifi”, «rtl8168g» y bluetooth «ibt-hw-37.7», abra la aplicación Synaptic desde el menú de Aplicaciones y busque los nombres o códigos del firmware que falta para ser instalado.
En mi caso me faltan varios “iwlwifi”, «rtl8168g» y bluetooth «ibt-hw-37.7», abra la aplicación Synaptic desde el menú de Aplicaciones y busque los nombres o códigos del firmware que falta para ser instalado.
5 – Configuración de Multi-Arquitectura
En este paso usted aprenderá a usar la nueva Multi-Arquitectura con Debian en nuestro sistema AMD64 lo primero que usted debe hacer es agregar la arquitectura i386:
dpkg --add-architecture i386 && apt-get update
luego instale las librerías de i386:
apt install libstdc++6:i386 libgcc1:i386 zlib1g:i386 libncurses5:i386
6.1 (INFORMACIÓN) – Instalar /Eliminar Paquetes
Para instalar un paquete desde repositorios de la arquitectura NO predeterminada i386, solo especifica la arquitectura al final de la linea de comandos.
Por ejemplo:
apt install paquete:arquitectura
Para instalar desde archivos .deb
dpkg -i paquete_versión_arquitectura.deb dpkg -r paquete:arquitectura
Mas información en el enlace oficial del Proyecto Debian. http://wiki.debian.org/Multiarch/HOWTO
6 – Instalación de Tarjeta Gráfica
Como siguiente paso le recomiendo instalar su tarjeta gráfica, usted debe descargar Específicamente los Controladores según su modelo de Tarjeta Gráfica:
6.1 – Tarjetas Gráficas NVIDIA

Controlador Desde Repositorios Debian 10 Buster
Recomiendo realizar el paso 5 – Configuración de Multiarquitectura antes de continuar, ya que el driver NVIDIA instala la compatibilidad para 32bit.
1 – Instalar nvidia-detect para saber que driver es compatible con nuestra tarjeta gráfica, en una terminal como superusuario(#):
apt install nvidia-detect
nvidia-detect
2- Instalado y ejecutado nvidia-detect obtenemos el nombre del driver compatible con nuestra tarjeta gráfica (lo marque en Negrita)
Ejemplo de salida:
nvidia-detect
Detected NVIDIA GPUs:
02:00.0 VGA compatible controller [0300]: NVIDIA Corporation GF108 [GeForce GT 430]
Your card is supported by the default drivers.
It is recommended to install the
nvidia-driver
package.
3 – Instalamos el driver correspondiente a nuestra tarjeta gráfica según Recomienda nvidia-detect en el paso anterior.
Controlador «nvidia-driver» – GPUs GeForce 4xx y Superior (Ver Dispositivos Soportados).
apt install nvidia-driver
Controlador «nvidia-legacy-340xx-driver» – GPUS GeForce 6xxx y 7xxx (Ver Dispositivos Soportados).
apt install nvidia-legacy-340xx-driver
Reinicie el sistema y Listo
Fuente oficial debian: https://wiki.debian.org/NvidiaGraphicsDrivers
6.2 – Tarjetas Graficas AMD/ATI

1 – Identificamos si el modelo es compatible con nuestra tarjeta gráfica, en una terminal como superusuario(#):
lspci -nn | grep VGA
Ejemplo de Salida:
01:00.0 VGA compatible controller [0300]: Advanced Micro Devices, Inc. [AMD/ATI] Barts PRO [Radeon HD 6850] [1002:6739]
2 – Instalar el driver correspondiente a nuestra tarjeta gráfica.
Controlador R100 (Radeon 7000 – Radeon R9 290) GPUs. (Ver Dispositivos Soportados).
apt-get install firmware-linux-nonfree libgl1-mesa-dri xserver-xorg-video-ati
Reinicie el sistema y Listo
Fuente oficial debian: https://wiki.debian.org/AtiHowTo
Tarjetas Gráficas Intel

Controlador para Intel HD se instalan de forma automática (xserver-xorg-video-intel), asegúrese de reiniciar el sistema y compruebe que el controlador de pantalla está funcionando correctamente antes de continuar con el siguiente paso.
7- Instalación de Codecs Multimedia
Para 64bit
apt install w64codecs w32codecs libdvdcss2 gstreamer1.0-libav
8 – Instalación de Oracle Java 12 / Java Runtime Environment
En caso de que quiera optar por instalar openjdk ahora remplazado por oracle-java12-installer , La herramienta de código abierto de JAVA, como superusuario(#) en una terminal coloque:
apt install oracle-java12-installer icedtea-next
Revise su versión de java instalada con:
java -version
Para Desinstalar OpenJDK
apt purge oracle-java12-installer
9- Próximamente
10 – Otras Aplicaciones Recomendadas de Instalar
ffmpegthumbs – Crea las miniaturas a Vídeos en Dolphin el Gestor de Archivos predeterminado en KDE Plasma.

apt install ffmpegthumbs
Hardinfo – Información del sistema, muestra un detalle del hardware utilizado
apt install hardinfo
Actualizar Grub 2 – Actualiza Grub2 en caso no reconozca una partición con Windows
update-grub2
Compresión Descompresión de Archivos
http://www.peazip.org/peazip-linux.html




Hola. Esperando como agua de Mayo el tutorial de Debian 11. Un saludo
Ya esta listo! Gracias por seguir el blog, Saludos cordiales. https://pulpolibre.wordpress.com/2021/08/26/guia-basica-despues-de-instalar-debian-11-bullseye/
Hola, muy bueno el artículo. Una duda. Por falta de presupuesto ese adquirir una gforce 210 nvidia. Es compatible?, Me hara algún problema?
¡Excelente! Muchas gracias….
Cuando intento eliminar o dar permisos a un archivo desde la terminal de Debían obtengo esta respuesta aun cuando se que es el directorio correcto. (No existe el fichero o el directorio) me ayudarían con una sugerencia o indicarme de algún sitio donde me pueda documentar
Hola hermano genial gracia por tu aporte no tienes idea cuanto me ayudo.
¿Alguien ha conseguido instalar «crow-translate» en Debian?. Favor de decir aquí como.
Muchas gracias por el aporte, se agredece mucho es el esfuerzo que realizas.Una pregunta, ¿Tú usas la versión estable?
Gracias por tu comentario, yo utilizo siempre solo la versión estable en Debian
Hola agradecido por tu aporte, tengo un problema, no se si puedes ayudarme, todo iba bien hasta el paso 5, luego fui siguiendo los otros obviando un error que no se si he logrado todo, dado que llegue al final a pesar del mismo, intenté arreglarlo apoyándome en otros post, pero pude. el mensaje es el siguiente:
«E: Error, pkgProblemResolver::Resolve generó cortes, esto puede deberse a paquetes retenidos.»
Muchas gracias!!! al fin puedo disfrutar de mi debian10.
hola, he visto tu post y quisiera saber si puedes orientarme. En un alojamiento me han dado un servidor en debian 10, no se nada de administración de servidores aunque he aprendido en una semana cosas básicas. Quiero que me ayudes dandome una luz de como conectarme a mi servidor desde windows y ver los archivos de mi web en prestashop de una forma visual y así editarlos, alguna herramienta o forma para googlear y documentarme.. Muchas gracias
Hola. Estoy siguiendo su guía de instalación paso por paso, pero cuando llego a la parte de nvidia (tengo una Geforce GTX 1050), puedo instalar el nvidia-detect, pero a la hora de ejecutar el script, este queda ‘muerto’. Queda sin hacer nada (lo ejecute como root y probé también con mi usuario). Lo espere media hora antes de detener la ejecución, pero no arroja nada. ¿Que puedo hacer para solucionar este problema?
instala «apt install nvidia-driver» ese es compatible co el modelo de tu tarjeta.
Actualiza el Blog que muchos te leemos y das mucha ayuda a la comunidad :) Un saludo bien grande!
Hola. Primero agradecer por lo expuesto en este artículo sirve de muchos para los nuevos en Debian. Sin embargo me he topado con un problema, y de mera casualidad, y es el siguiente.
Conecto mi celular android (mas exacto un p10) a Debian Plasma, pero no me abre las imagenes y tampoco puedo copiar y pegar las imagénes. En el celular este en modo «Transferencia de arhivos». He buscado por google, e instalé lo relacinado con mtp, pero no he conseguido hacer que funcione.
Para agregar con kde neon en modo live, si funciona. Me pdorías ayudar a solucionar este problema
¿Cómo estás? te consulto algo, he descargado una iso live de Debian con Kde Plasma porque es el primero en mis gustos, la pregunta es, ¿puedo instalar sin conexión a internet desde esa iso (es de 2,7 G)? Esto es porque el servicio es bastante malo en mi localidad y con frecuencia se cae (estuve varios dias para descargar la iso…). Gracias.
así es, si puedes instalar sin internet el sistema con los complementos básicos que el Live cd contenga, te recomiendo descargar por medio de torrent las imágenes iso en tu caso que tu conexión a internet no es muy estable
Muchas gracias. me vino de 10 y quito varios errores
Gracias por el aporte.. Funcionan correctamente los repositorios. Salu2. Manuel
Hola … Gracias por tu informacion. Yo he instalado una debian en una sd y no me detecta la wifi en un macbook air. He intentado instalar los paquetes a mano pero no puedo instalarlos desde la ISO. Puedes orientarme un poco de que hacer. Gracias de nuevo
Amigo, gracias por compartir esta informacion, me ha sido de gran ayuda.
Hola, intentando instalar el repositorio multimedia me sale este error:W: Skipping acquire of configured file ‘contrib/binary-amd64/Packages’ as repository ‘http://www.deb-multimedia.org buster InRelease’ doesn’t have the component ‘contrib’ (component misspelt in sources.list?)
Es una instalación en VirtualBox
Alguna idea?
Hola, ya reviso que esta correctamente actualizado el sources.list? el paso #1 de esta Guía!
Enhorabuena de nuevo por estas guías tan útiles. En el punto 3 de las tarjetas Nvidia, pusiste apt install nvidia-detect y tendría que ser apt install nvidia-driver. Un saludo y gracias de nuevo
Hola. Alguna solución para el instalador de paquetes gdebi en debian 10, en el sentido de que no instala; al hacer clic en instalar paquete no solicita la contraseña de root.
Hola Luis. Pues yo tengo exactamente el mismo problema que tú. Tengo que instalarlo desde la Terminal con dpkg -i nombre del paquete.deb. Al menos así puedo instalarlo. Un saludo.
acá tengo la solución compañeros! https://pulpolibre.wordpress.com/2019/07/16/alternativa-gdebi-para-instalar-paquetes-en-debian-10-buster/
Hola Rob7nson. Siento no haberte contestado antes pero acabo de ver tu respuesta repasando de nuevo mi Debian 10 que va de aquella manera. Muchas gracias por tu respuesta que voy ahora mismo a ponerla en práctica un saludo y ya te contaré.
Hola de nuevo. Después de probar el «sustituto» de Gdebi para nuestro Debian 10 que tantos problemas está dando el condenao he de decir que tengo un prblema menos porque me va de maravilla muchas gracias por la información y otro saludo.
Después de instalar Debian 10, kde me ocurre que en la terminal tiro el comando «reboot» y no me lo reconoce. Tampoco me reconoce «shutdown -h now». El puntero o ratón a veces no funciona y tengo que reiniciar para que lo reconozca. Nunca me había pasado en Debian.
Pingback: Mis repositorios de software en Debian 10 Buster (y algo más) – Salmorejo Geek·
Este post es similar al de debian 9 que se encuentra por hay
disculpar en el apartado de gráfico, yo tengo una rx560 y no puedo encontrar como instalar el driver. me podrías decir como.
Desde ya muchas gracias y les deseo muchos éxitos
Saludos cordiales
Eduardo